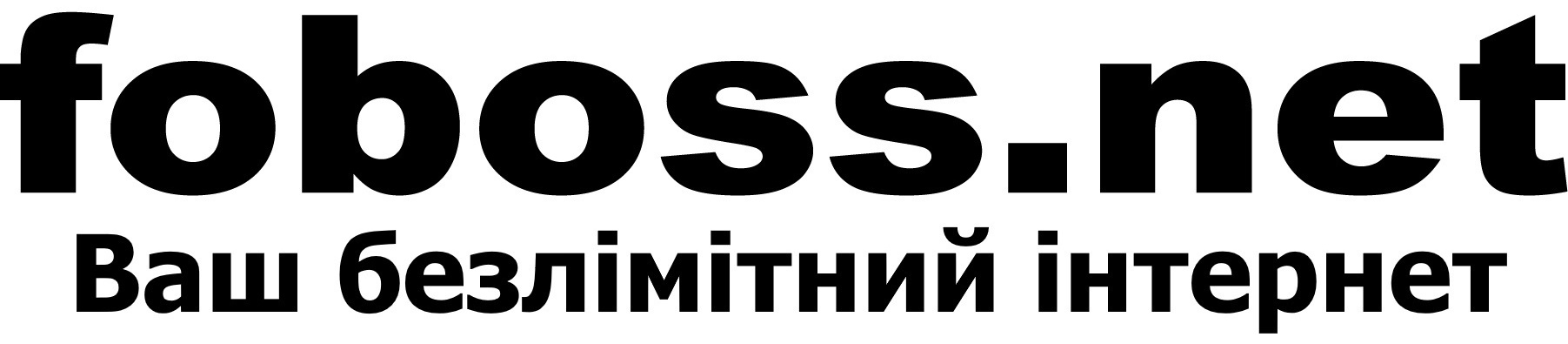Типове налаштування роутерів Asus
Налаштування роутера на прикладі Asus RT-N10

Попередньо Вам необхідно підключити всі кабелі у відповідні роз’єми:
-
Живлення.
-
Ethernet кабель провайдера, що приходить (у відповідний порт WAN.)
-
Ethernet кабель від мережевої карти в будь-який LAN порт на маршрутизаторі. (зазвичай позначаються цифрами.)
Для того, щоб потрапити до веб-інтерфейсу маршрутизатора відкрийте браузер, введіть в адресний рядок ip адресу маршрутизатора (за замовчуванням http://192.168.1.1) і перейдіть за цією адресою (Малюнок 2). 
Малюнок 2. Адресний рядок Браузера
У вікні авторизації (Малюнок 3) введіть логін та пароль для доступу до веб-інтерфейсу маршрутизатора (за замовчуванням логін: admin пароль: admin), натисніть кнопку «OK».

Малюнок 3. Вікно авторизації
Налаштування за допомогою Майстра установки
Ви потрапили в Майстер установки маршрутизатора (Малюнок 4). Натисніть “Далі”.
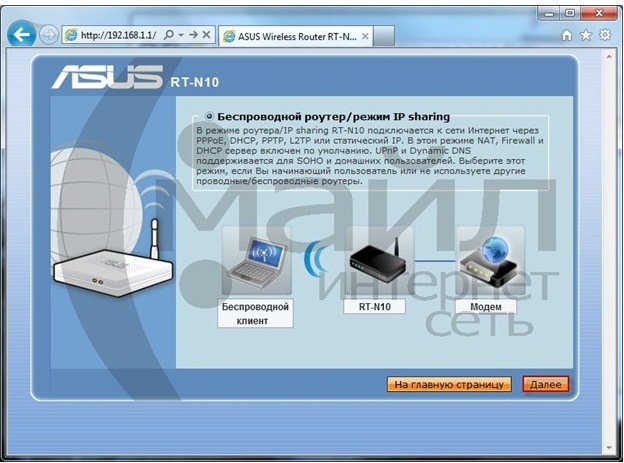
Малюнок 4. Майстер установки
Натисніть кнопку «Перейти до ручного налаштування» (Малюнок 5).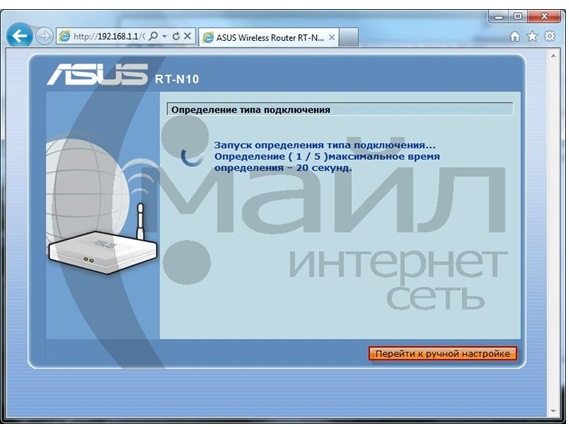
Рисунок 5. Визначення типу підключення
Виберіть тип підключення WAN «PPPoE» (Малюнок 6) і натисніть «Далі».
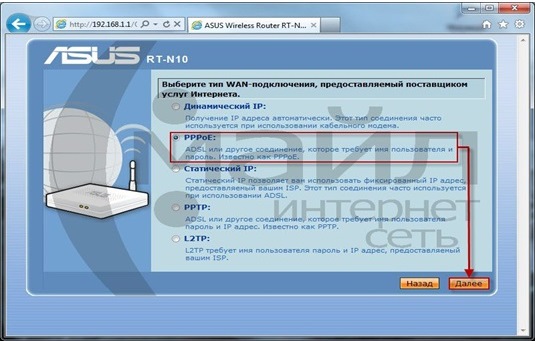
Малюнок 6. Вибір типу підключення вручну
Заповніть поля (Малюнок 7):
- Ім’я користувача – Ваш логін для доступу до Інтернету (видається у нас при підключенні)
- Пароль – пароль для доступу до Інтернету (видається у нас при підключенні)
Натисніть кнопку «Застосувати всі налаштування».
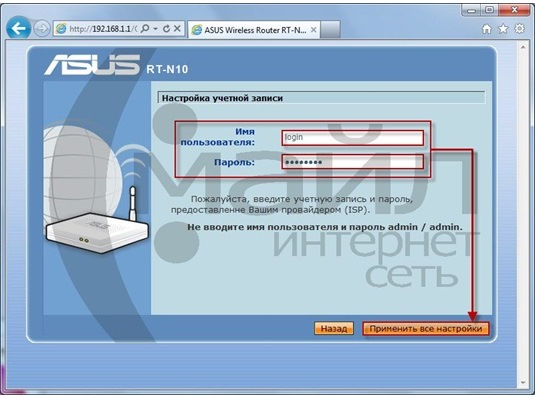
Малюнок 7. Налаштування облікового запису
Дочекайтесь вікна з повідомленням “Виконано!” (Малюнок 8). До цього моменту в жодному разі не знеструмлюйте маршрутизатор!
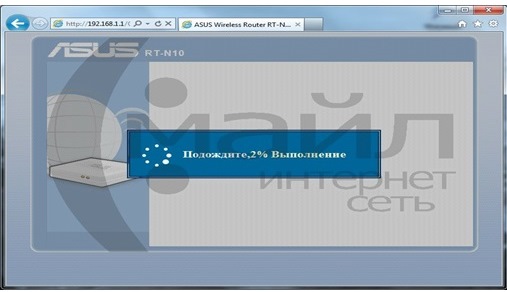
Малюнок 8. Збереження параметрів
Дочекайтеся закінчення перевірки з’єднання з Інтернетом (Малюнок 9).
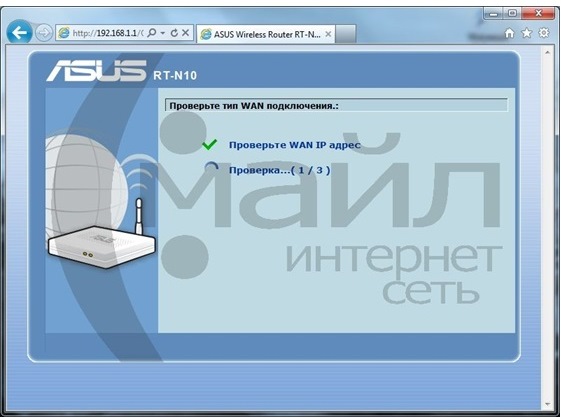
Малюнок 9. Перевірка підключення до Інтернету
У наступному вікні (Малюнок 10) заповніть поля:
- SSID – ім’я бездротової мережі (необхідно вигадати самостійно, згодом допоможе вам відрізнити вашу мережу від сторонніх)
- Мережевий ключ – ключ для доступу до бездротової мережі
Натисніть кнопку «Завершити».
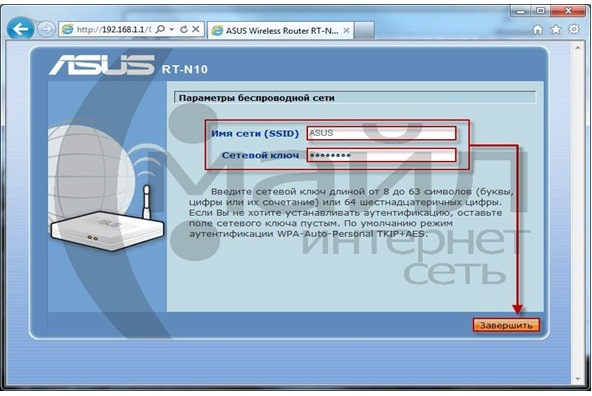
Малюнок 10. Налаштування бездротової мережі
Дочекайтесь вікна з повідомленням “Виконано!” (Малюнок 11). До цього моменту в жодному разі не знеструмлюйте маршрутизатор!
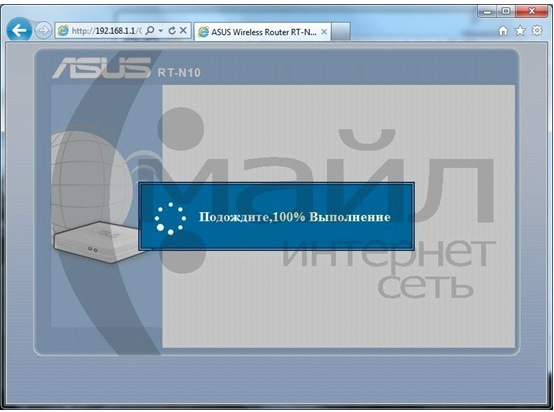
Малюнок 11. Збереження параметрів
Після цього буде відображено результат налаштування (Малюнок 12). Натисніть «Перехід в Інтернет», щоб почати використовувати Інтернет.
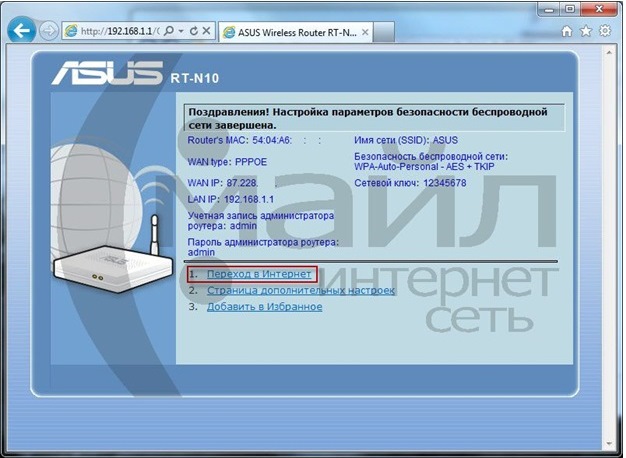
Малюнок 12. Завершення налаштування
Ваш Інтернет маршрутизатор Asus налаштований для приємної роботи в мережі «Фобосс»!
Для ручного налаштування доступу до Інтернету:
- Зайдіть до веб-інтерфейсу маршрутизатора.
У розділі «Додаткові налаштування» виберіть WAN (Малюнок 13). Для параметра «Тип WAN-з’єднання» виберіть «PPPoE».
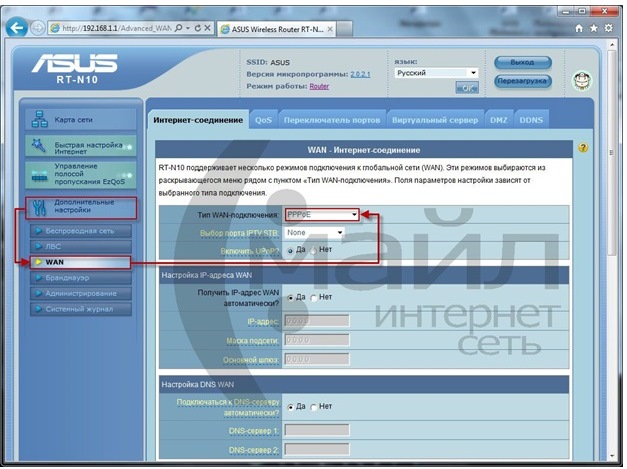
Малюнок 13. Ручне налаштування підключення до Інтернету – Тип підключення
Заповніть поля (Малюнок 14):
- Ім’я користувача – Ваш логін для доступу до Інтернету (видається у нас при підключенні)
- Пароль – пароль для доступу до Інтернету (видається у нас при підключенні)
Натисніть кнопку «Застосувати».
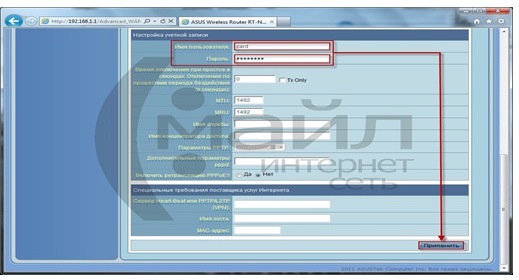
Малюнок 14. Ручне налаштування підключення до Інтернету – Аутентифікація
Ручне налаштування бездротової мережі
Для ручного налаштування бездротової мережі:
- Зайдіть до веб-інтерфейсу маршрутизатора.
- У розділі «Додаткові налаштування» виберіть «Бездротова мережа» (Малюнок 21).
- У полі «SSID» вкажіть ім’я бездротової мережі (необхідно придумати самостійно, згодом допоможе вам відрізнити мережу від сторонніх).
- Для параметра «Метод автентифікації» виберіть «WPA-Auto-Personal».
- Для «Шифрування WPA» виберіть «TKIP+AES».
- У полі «Попередній ключ WPA» вкажіть ключ доступу до бездротової мережі.
- Натисніть кнопку «Застосувати».
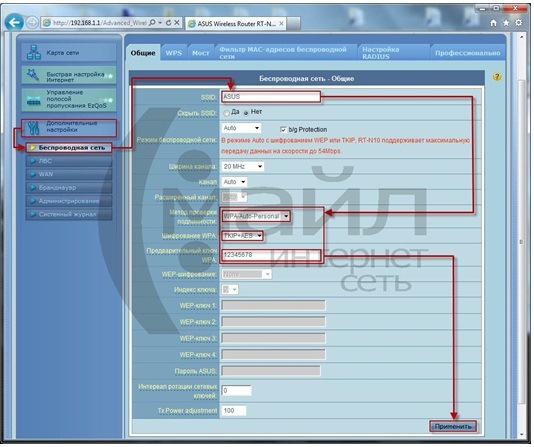
Малюнок 15. Ручне налаштування бездротової мережі